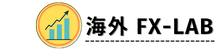デスクトップクラウド for MT4ってなに?
デスクトップクラウドは、ネット上にあるバーチャルのPC環境を利用できるサービスのことです。
デスクトップクラウドの場合は、自宅のPCを付けっ放しにしておかなくても、クラウド上で常に安定稼働してくれるので、上記の心配はいりません。
デスクトップクラウド for MT4を使うべき理由
MT4で自動売買ツール(EA)を使う際は、自宅のPCをずっと稼働しておかないと使用できません。
またVPSを使わずに、24時間自分のパソコンをつけっぱなしにするとPCへの負荷も大きく、また電気代も月/2000円ほど多くかかります。
またPCは24時間365日稼働する前提で作られていないため不具合が生じるきっかけにもなりかねません。
自宅でPCを常時稼働を続けると様々な理由でMT4 が停止する場合があります。
そのタイミングが自動売買でポジションを持っているときだとしたら、大きな損失が発生してしまったり、利益確定が出来ずに大きな機会損失に繋がります。
そのため自動売買を使うなら絶対にデスクトップクラウドを使うことを推奨します!

![]()
↑登録はこちら
お名前.comデスクトップクラウド for MT4の特徴
お名前.comデスクトップクラウド for MT4はFX専用に開発されたデスクトップクラウドサービスです。
自動売買を使う人の大多数はこちらのクラウドサービスを利用していると思います。
私自身もお名前.comデスクトップクラウド for MT4を使ってます。
まずはインストール時のデスクトップ画像をお見せします。
※オレンジ枠は自分で追加したものです。

また、名前にMT4と入っているだけあって、MT4も最初からインストールされています。
MT4にログインすればすぐに取引が開始できます!
お名前.com デスクトップクラウドでは提携しているFX会社(下記画像)のMT4がプリインストールされているため、インストールしなくて大丈夫です。
下記画像の中にお使いになりたいMT4がない場合でも、新たにご自身でインストールし、稼働させることが可能です。

出典:お名前.com
通常のWindows環境としての利用も可能
ちろんMT4だけでなく、通常の作業やFX取引も快適に行えます。日本のFX口座は、ブラウザ版でさえもMacに対応していないところもあったり、
MT4だと非対応なところが多いですが、デスクトップクラウド for MT4を使えばこれも解決です!
MacとWindowsの同時利用も可能
Macユーザーでディスプレイを2枚以上使っている人は、1枚はWindows(デスクトップクラウド for MT4)で残りはMT4というのも可能です。
お名前.com デスクトップクラウド for MT4のスペック

出典:お名前.com
・初期費用無料
・回線もOSも最も優れている
・活用ガイドやFAQはもちろん、24時間365日無料の電話サポート
お名前.com デスクトップクラウド for MT4の価格
2020年3月12日(木)から格安キャンペーンを行ってます!値段は下記のとおりです。
他社よりも高性能にもかかわらず値段は格安になってます!

オススメは1-2個なら1.5GB、3-4個使うなら2GBという目安で私は使っており、不具合は特に起きておりません。値段もそこまで変わらないので2GBでいいと思います。

![]()
↑登録はこちら
デスクトップクラウドの設定方法![]() はこちら←
はこちら←
MT4のインストール方法
デスクトップクラウドに入ったあと、上記に上げた8社であればそのままできるのですが、XMなど上記に当てはまらない取引所を使う人はMT4のインストールが必要です。
XMでEAを使う人が多いため、XMの事例でインストール手順を書いてきます。
まずは、MT4をインストールします。
デスクトックラウド内のWEBでXM公式ページを開きプラットフォームをクリックします。

クラウドでPC対応MT4をクリックし次のページでダウンロードボタンを押します。

すると、Chromeだと、下図のように左下に「xmtrading4setup.exe」というファイルがダウンロードされます。

ダブルクリックして許可しますか?またはこのファイルを実行しますか?と確認されるので、そのまま【はい】または【実行】を選択して下さい。
【次へ(N)】をクリックすると、自動でMetaTrader4のインストールが開始されます。

同業者でMT4を複数インストールしたいときは、先ほどの画面で「設定」をクリックすると下記画像のような画面が出てきます。

この場面で上記画像のように2カ所フォルダ名を既存の名前から変更します。
ここには元々、「XMTrading MT4」というフォルダ名がありました。しかし、そのままの名前でインストールしてしまうと、既存のインストールされている同じ名前のMT4に上書きされてしまうため、名前を変更する必要があります。
入力が完了したら「次へ」をクリックしてください。

完了に変わったら、【完了】ボタンをクリックしてください。
以上で、MT4のダウンロードからインストールまでが完了しました。
あとはMT4にログインして自動売買の設定をします。※ここは自動売買によって変わるので説明は省きます。

![]()
デスクトップクラウドの設定方法![]() はこちら←
はこちら←
デスクトップクラウド操作でよくある質問
Q.自動売買を使うときにMT4A.やデスクトップクラウド(VPSの仮想サーバー)って閉じていいの?
A.図のようにMT4は閉じずに、デスクトップクラウドだけ閉じるようにしてください。
自動売買を使うときはMT4は常に稼働させないといけないため、閉じるのは禁止です。


![]()
デスクトップクラウドの設定方法![]() はこちら←
はこちら←